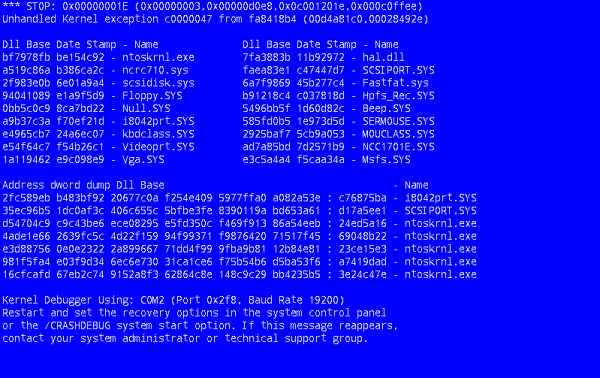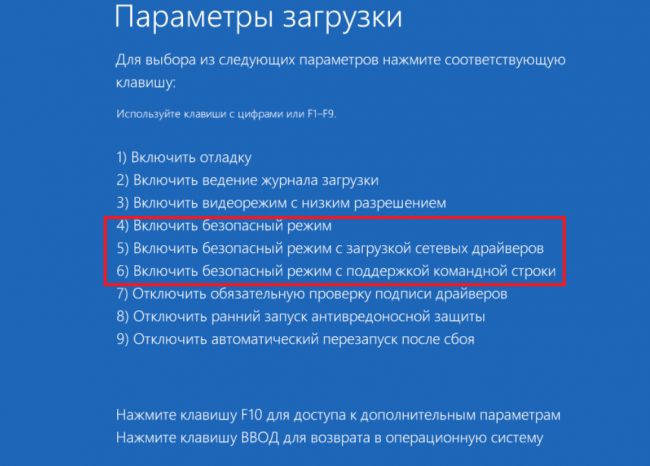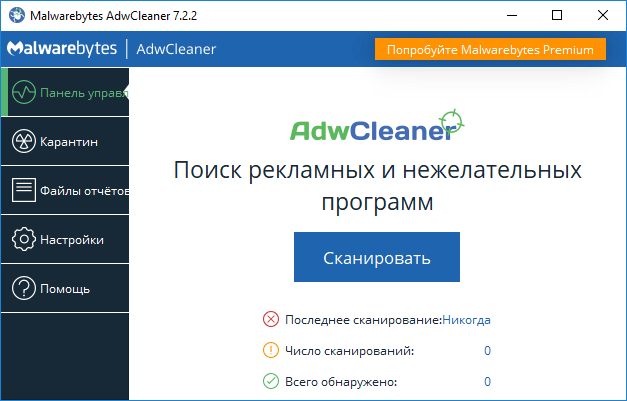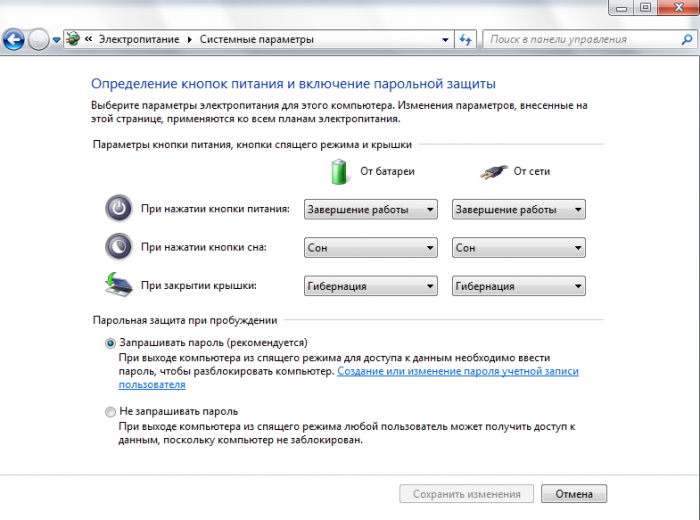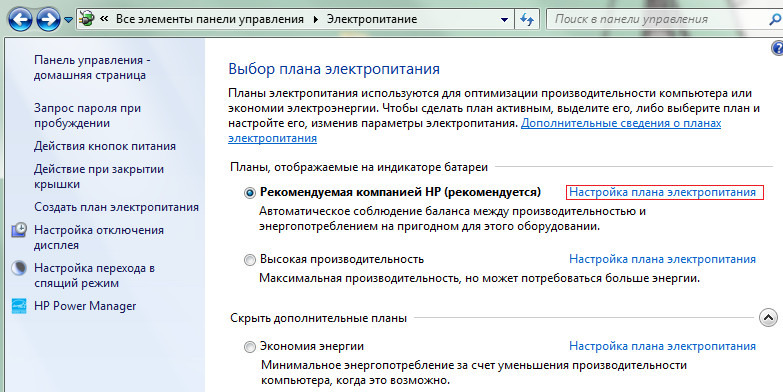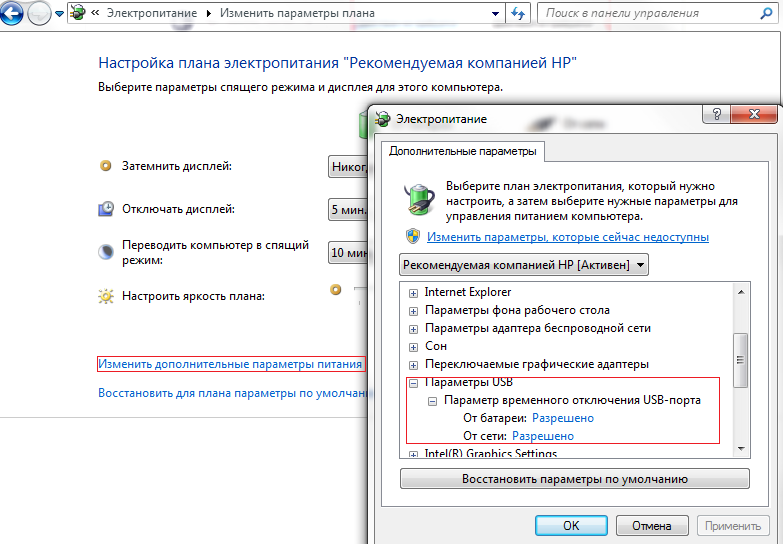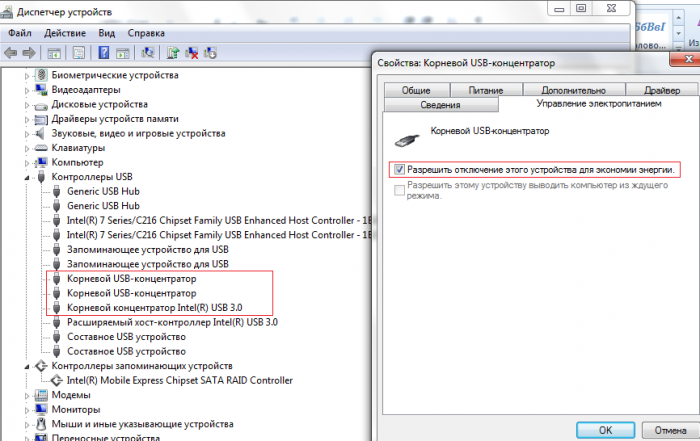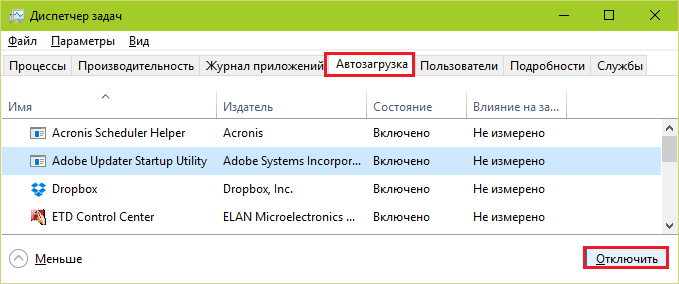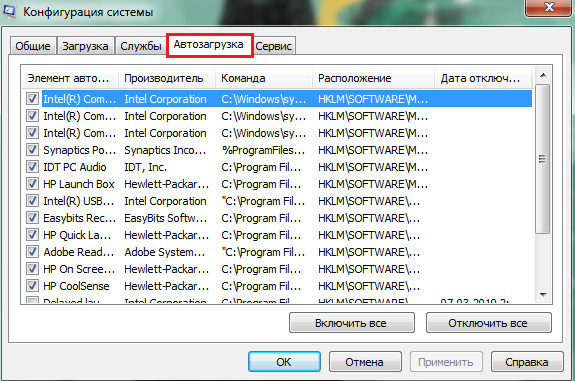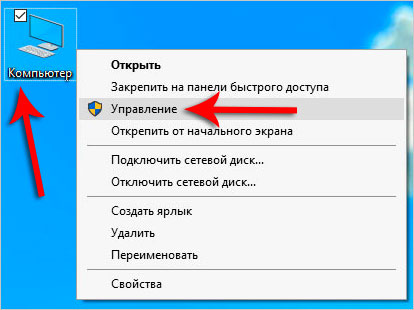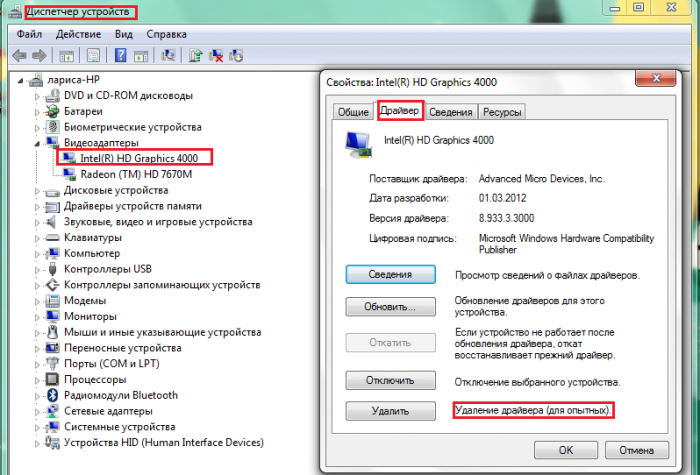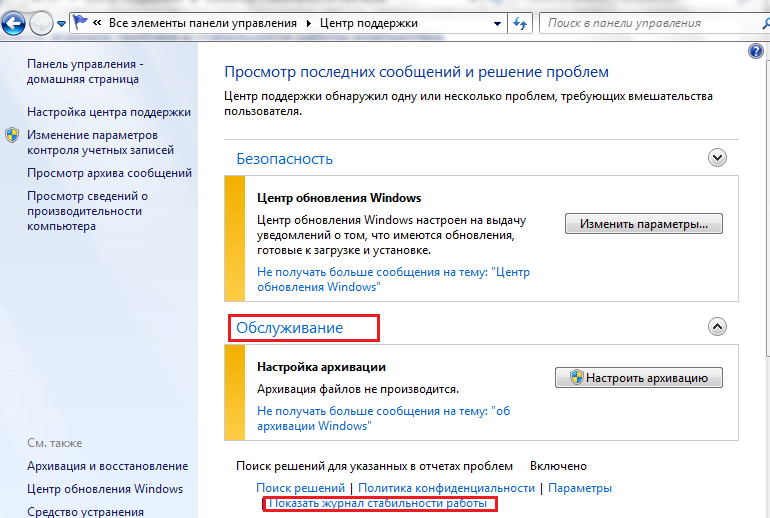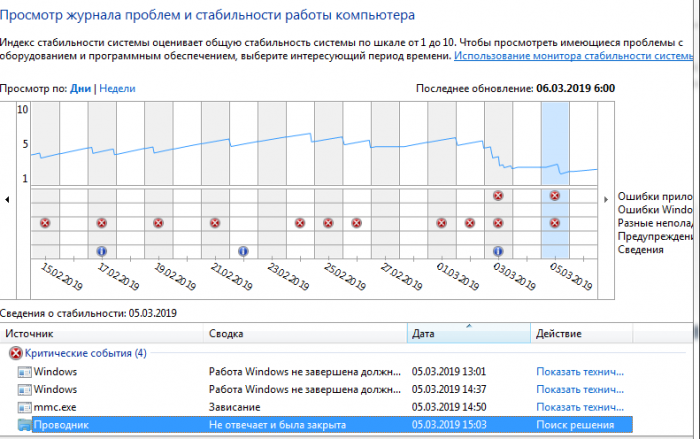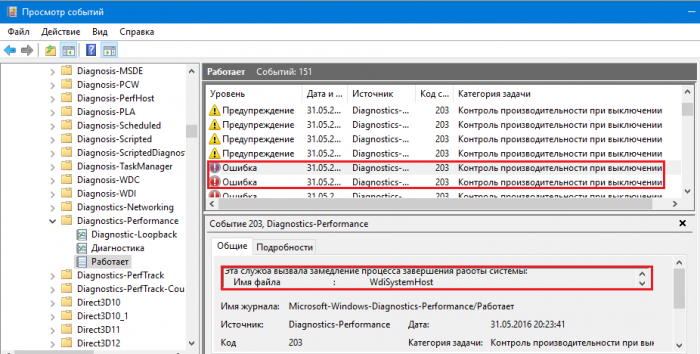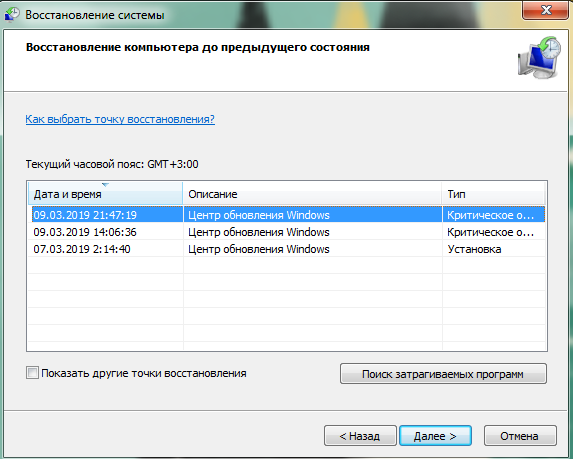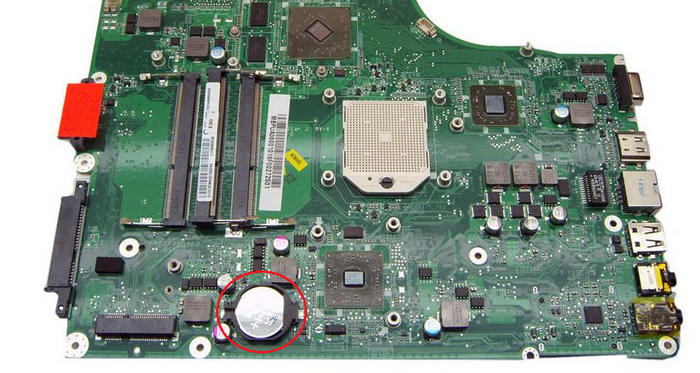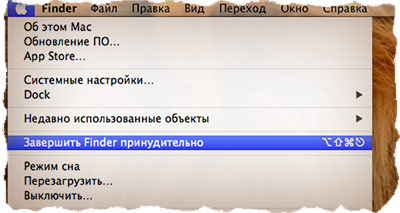- Sintomi e cause
- Test eseguito in modalità provvisoria
- Motivi del malfunzionamento
- Cosa fare se il laptop non si spegne
- Cosa fare se lo strumento di risoluzione dei problemi non rileva nulla
- Invece di spegnersi, il computer si riavvia: cosa fare
- Hang di arresto
- Modi alternativi per spegnere il computer
- Spegnimento forzato
L'arresto corretto è una condizione importante per il corretto funzionamento del computer. E se un amico nel cuore di Windows smettesse improvvisamente di spegnersi correttamente, dovresti prestare attenzione a lui e capire qual è il problema. Non dovrebbe battere costantemente gli amici tra le braccia solo perché non hanno fretta di soddisfare i nostri desideri. E questo è esattamente ciò che facciamo quando interrompiamo manualmente l'alimentazione, non capendo perché, in risposta al nostro comando, il laptop o il computer non si spenga completamente. Nel 90% dei casi, è possibile diagnosticare ed eliminare la causa in modo indipendente, senza contattare un centro di assistenza.
Sintomi e cause
Errori di arresto nei modelli di Asus, Lenovo o Hp con sistemi operativi: Windows-7, 8, 10, Windows-XP - compaiono in diversi scenari.
- Windows non risponde al comando "Spegni" / "Riavvia" nel menu Start - non lo sente.
- Il processo di spegnimento sembra iniziare: dopo i comandi appropriati, appare la scritta "Shutdown ..." e il sistema si blocca in questa fase. Lo schermo non si spegne, l'alimentazione non si spegne, gli indicatori "Power" e "Wi-Fi" si accendono.
- Si verifica la fine standard della sessione: lo schermo diventa vuoto. Ma la ventola continua a funzionare, i pulsanti si illuminano, la fonte di alimentazione non si spegne premendo il pulsante di accensione o chiudendo il coperchio del laptop.
Le cause dei problemi sono dovute a guasti del software, errori del sistema operativo, funzionamento errato del driver, violazioni del sistema BIOS e, infine, nel guasto del dispositivo stesso.
- Software: programmi installati oltre alle cartelle di sistema. Il nuovo software potrebbe essere in conflitto con il sistema operativo, rallentare e bloccarne il funzionamento. Tra i nuovi software ci possono essere programmi antivirus: processi sospetti compaiono nel task manager, il laptop inizia a rallentare, il programma antivirus si blocca durante la scansione e si spegne. L'incapacità di terminare la sessione si manifesta con il 1o tipo: Windows non sente il comando, non reagisce in alcun modo.
- Errori del sistema operativo: compaiono quando viene aggiornato, causando un conflitto di nuove applicazioni con quelle vecchie (rilevate durante l'aggiornamento del sistema operativo a Windows 10). Alla fine della sessione, alcune applicazioni e servizi continuano a funzionare, quindi "Spegnimento ..." gira all'infinito sulla schermata blu. Nel terzo scenario può verificarsi un conflitto di applicazioni: lo schermo diventa vuoto, ma il sistema non si spegne anche quando si tiene premuto il pulsante di accensione, abbassando il coperchio del laptop.
- I driver potrebbero impedire l'arresto del computer. Tali sorprese sono spesso causate da prodotti Intel aggiornati o appena installati.
- Errore del sistema BIOS: questo programma di base si trova nella scheda madre e regola il computer con tutti i dispositivi collegati. Nei laptop di età venerabile (oltre 5 anni), l'alimentazione della batteria di alimentazione del BIOS potrebbe essere esaurita, il chip potrebbe essere danneggiato. L'errore del BIOS si manifesta nel fatto che il laptop non può disconnettersi dalla fonte di alimentazione, non si riavvia e non va in modalità sospensione.
- Malfunzionamenti dell'hardware: danni al disco rigido, alla scheda madre, alla scheda video, ecc. In questi casi, la fine della sessione senza fine è accompagnata da ulteriori sintomi: il computer rallenta quando viene acceso, la schermata blu della morte (BSoD) appare di volta in volta e vengono rilevati difetti di memoria.
Gli errori del software possono essere corretti in modo indipendente, in casi estremi, è possibile chiamare la procedura guidata a casa, ma con problemi hardware, il laptop / computer deve essere portato in officina.
Test eseguito in modalità provvisoria
Pertanto, il laptop non può completare correttamente il lavoro: inizieremo la diagnostica controllando se il sistema operativo è responsabile. È necessario avviare il laptop in modalità provvisoria: al suo interno funzionano solo le cartelle di sistema, le applicazioni e i programmi antivirus all'avvio sono inattivi.
Il sistema operativo Windows 8-10 si avvia in modalità provvisoria in questo ordine:
- nel menu Start selezionare il comando "Riavvia";
- contemporaneamente all'inserimento di questo comando, premere il tasto Maiusc;
- dopo riavviare il laptop “Selezione delle azioni” → “Diagnostica” → “Parametri aggiuntivi” → “Parametri di avvio” appare sul monitor;
- Dall'elenco dei parametri, selezionare il comando "Abilita modalità provvisoria".
Windows 7, Vista entrerà in modalità provvisoria se si tiene premuto il pulsante F-8 sulla tastiera prima del successivo avvio, quindi si seleziona il comando "Modalità provvisoria" dal menu sul monitor. Il carico minimo del sistema operativo viene utilizzato per la diagnostica iniziale. La mancata conclusione della sessione in modalità provvisoria è un segnale di possibili danni ai file di sistema, al disco rigido, ad altri importanti moduli hardware, che richiedono un intervento professionale. Ma il più delle volte l'arresto si interrompe senza problemi - ciò significa che il sistema operativo è in ordine, l'apparecchiatura funziona bene, puoi fare a meno di una procedura guidata. È vero, devi armeggiare con la diagnosi del software che funziona in modalità normale.
Motivi del malfunzionamento
I problemi con lo spegnimento del laptop causano i seguenti componenti software:
- malware, virus che bloccano la chiusura della sessione standard.
- impostazioni di alimentazione: questa è la causa più comune di guasti durante lo spegnimento dei laptop;
- i programmi e i driver scaricati di recente / le loro versioni aggiornate, che sono scarsamente compatibili con il sistema operativo - non può interrompere completamente il loro lavoro e spegnere l'alimentazione.
- un gran numero di applicazioni in esecuzione in background: richiedono molto tempo per salvare i dati e chiuderli.
Cosa fare se il laptop non si spegne
Il primo passo è scansionare il computer con un antivirus con licenza. I programmi possono gestire malware che non è un virus e non è sottoposto a scansione. Il rilevamento e la rimozione di un'applicazione indesiderata aiuta il software di rimozione malware:
- Microsoft MRT.exe - integrato nel software Windows-10, può essere scaricato per Windows-7.8.
- AdwCleaner è uno strumento di rimozione malware efficace ed economico.
- Malwarebytes è uno dei programmi più popolari per rilevare applicazioni indesiderate.
Le utility possono essere scaricate da siti ufficiali, il loro vantaggio è la lingua russa nell'interfaccia, che facilita notevolmente l'uso.
Imposta le opzioni di risparmio energia
I problemi nelle impostazioni di alimentazione spesso interferiscono con il normale spegnimento del computer. Per regolare le impostazioni, è necessario verificare il funzionamento dei pulsanti di accensione e il funzionamento dei driver dell'apparecchiatura USB.
- Sul pannello di controllo nella sezione "Accensione", troviamo nel menu a sinistra "L'azione dei pulsanti di accensione" - e vai alla pagina per configurarli. Qui è necessario assicurarsi che i pulsanti “Nessuna azione richiesta” e “Spegni display” non siano selezionati per i pulsanti. Le impostazioni corrette sono i comandi "Spegnimento", "Sospensione", "Ibernazione".
- Dopo aver impostato la posizione corretta dei pulsanti, controlliamo il risultato quando il computer si spegne. Se il problema persiste, tornare alla sezione "Opzioni risparmio energia" e accedere alla pagina "Configura piano di alimentazione" vicino all'elemento attivo. (Nella foto - questo è l'articolo "Consigliato da HP")
- Accedendo alla pagina per modificare il piano di alimentazione, selezionare l'azione "Modifica est. parametri ". Nella finestra che si apre, fai clic sulla riga "Impostazioni USB" e abilita la disconnessione temporanea della porta USB.
È probabile che l'apparecchiatura USB, dopo essere passati automaticamente alla modalità di salvataggio, si arresti in modo anomalo e interferisca con l'arresto. Pertanto, è sufficiente disabilitarlo forzatamente. Questo può essere fatto in un altro modo - attraverso la sezione "Gestione periferiche" del Pannello di controllo:
- Nell'elenco generale delle apparecchiature troviamo la riga "Controller USB" e la apriamo.
- Dall'elenco dei controller, selezionare Hub radice USB.
- Facendo clic con il tasto destro su ciascuno di essi, andiamo alla pagina "Proprietà".
- In "Proprietà" fare clic sulla scheda "Risparmio energia".
- Deseleziona / seleziona la casella accanto all'elemento che ti consente di spegnere l'apparecchiatura e correggere l'azione con il comando "Ok".
Se queste manipolazioni non risolvono i problemi di spegnimento, è necessario cercare la causa nel software, che si avvia automaticamente.
Programmi e servizi che impediscono l'arresto del computer
A seguito dell'aggiornamento automatico di Windows, sul computer potrebbero essere visualizzati programmi non compatibili con il sistema operativo. Si caricano automaticamente all'inizio della sessione. Durante lo spegnimento, il sistema chiude in sequenza tutti i processi attivi, ma alcuni di essi non rispondono ai comandi di Windows, continuano a funzionare e non consentono di spegnere l'alimentazione. Testare il computer per tali applicazioni è semplice: tutti i software installati si trovano nella cartella Avvio. In Windows 8, 10, questa scheda si trova in Task Manager. Percorso di apertura della cartella: “Start” → “Tutte le applicazioni” → “Utility-Windows” → “Avvio”.
Un modo più semplice per arrivare a Startups:
- Tenere premuti per un po 'due tasti: WIN + R;
- Nella colonna "Esegui" digitare: shell: startup;
- Azione finale: ok.
Per accedere a "Avvio" nei sistemi operativi Windows 7 e XP, nel campo di ricerca immettere il nome dell'utilità corrispondente - Msconfig (Configurazione del sistema), in cui si apre la scheda desiderata. Percorso di apertura della cartella: "Start" → "Pannello di controllo" → "Strumenti di amministrazione" → "Configurazione del sistema" → "Avvio".
L'essenza del metodo di verifica: in sequenza, uno dopo l'altro, il software dalla cartella di avvio viene disconnesso e quindi il laptop viene controllato per l'arresto standard.
Dopo aver verificato i programmi, è necessario reinstallare i driver, prestare attenzione ai prodotti Intel:
- Intel Intel Management Engine Interface (Intel ME) - responsabile del funzionamento dei fan; regola la modalità di risparmio energetico, la transizione a "sleep", ecc.
- Tecnologia Intel Rapid Storage: un'utilità per ottimizzare le prestazioni dei dischi rigidi.
Si noti che il funzionamento errato di questi programmi spesso rende difficile lo spegnimento del computer, pertanto, se si verifica un problema, si consiglia di reinstallare Intel ME e Intel RST può essere rimosso in modo sicuro dai computer dotati di un disco rigido.
Il processo di reinstallazione dei driver
- Fare clic con il tasto destro sulla cartella "Computer" nel menu Start e aprire la sezione "Gestione".
- Seleziona la scheda "Gestione periferiche".
- Dall'elenco dei driver, selezionare quello che si desidera reinstallare.
- Fai clic destro su di esso e seleziona "Proprietà" dal menu che si apre.
- Nell'elenco di possibili azioni, fare clic sul comando "Elimina", confermare l'eliminazione.
- Riavvia il computer, scarica il nuovo driver e installalo.
Elimina i conflitti di applicazione
Se la pulizia del registro di avvio e la reinstallazione dei driver non hanno ancora comportato l'eliminazione, sarà necessario testare la stabilità del sistema operativo e identificare le applicazioni in conflitto. Per questo, Windows ha un servizio speciale, il cui funzionamento si riflette nel Monitor di stabilità del sistema. Apertura del monitor di stabilità su Windows 7: "Start" → "Pannello di controllo" → "Centro di supporto" → "Manutenzione" → "Mostra registro di stabilità". Nelle versioni successive di Windows, dal Pannello di controllo, passano alla sezione "Sistema e sicurezza", quindi attraverso la scheda "Manutenzione" visualizzano il registro.
Dopo un certo periodo di tempo, viene visualizzato il monitor di stabilità del sistema, da cui otteniamo informazioni sui processi di conflitto e sulle date in cui si sono verificati. La parte superiore mostra un grafico della stabilità del sistema da 0 a 10 punti. In alcuni punti di abbassamento del grafico - eventi critici che hanno causato un errore:
- L'applicazione si arresta in modo anomalo.
- Il sistema operativo si arresta in modo anomalo.
- Altri fallimenti.
- Attenzione.
- Informazioni sui cambiamenti nel lavoro di Windows.
Se si fa clic sulla data in cui si è verificato un evento critico, viene visualizzata una tabella sotto il grafico con informazioni e analisi di tutti gli errori.
Quindi, nella tabella sopra vediamo che il 03/05/2019. Nel periodo dalle 13:01 alle 15:03, si sono verificati immediatamente 4 eventi critici sul computer relativi all'arresto, inclusi errori dell'applicazione. La valutazione della stabilità nella parte superiore del grafico da valori medi (circa 5 punti) è scesa a 1-2 punti. Dopo aver fatto clic su "Cerca una soluzione" accanto al messaggio di errore, è necessario seguire i consigli per risolverlo.
Cosa fare se lo strumento di risoluzione dei problemi non rileva nulla
A volte il sistema non offre soluzioni specifiche e non indica l'origine dell'errore, quindi la ricerca prosegue aprendo il registro eventi. Raccoglie informazioni su tutti i malfunzionamenti del computer.
La registrazione dell'errore è accompagnata da un'indicazione della causa dell'errore: un'applicazione, servizio, driver in conflitto, ecc. Il percorso per aprire il registro è: “Pannello di controllo” → “Strumenti di amministrazione →“ Visualizzatore eventi ”→“ Registri applicazioni e servizi ”→“ Microsoft ”→“ Windows ”→“ Prestazioni diagnostiche ”→“ Opere ”.
Per cercare problemi con lo spegnimento del laptop, selezioniamo i codici evento da 200 in poi con il nome "Performance Control on Shutdown". Dopo aver scoperto la fonte dell'errore, è necessario liberarsene. Rimuovere l'applicazione da "Avvio" o eliminarla del tutto, disabilitare il servizio in conflitto (se non è fondamentale per il funzionamento del sistema), reinstallare il driver o disabilitare l'hardware associato.
Ripristino alla versione di produzione
L'errore di terminazione della sessione si verifica spesso dopo l'installazione o l'aggiornamento delle applicazioni. I malfunzionamenti possono essere risolti tornando alla versione quando non si sono verificati problemi. Windows-7 avvia l'utilità "Ripristino configurazione di sistema" dal Pannello di controllo → "Ripristina" → "Avvia Ripristino configurazione di sistema". Nelle versioni successive - tramite i tasti Windows + R e l'introduzione del comando rsrtui nel campo.
Quando scelgono un punto di ripristino, esaminano quali cambiamenti nel computer sono stati fondamentali per lui e ripristinano la versione precedente senza problemi. Se il computer non si riavvia durante il normale funzionamento, i sistemi vengono ripristinati in modalità provvisoria, in cui si verifica la chiusura standard delle sessioni.
Invece di spegnersi, il computer si riavvia: cosa fare
Molto spesso, questo problema si verifica a causa di un funzionamento errato del driver della scheda grafica NVidia. Dovrebbe essere reinstallato.
- Scarica il nuovo driver Nvidia dal sito ufficiale.
- Rimuovi vecchio programma e hardware da Gestione dispositivi.
- Spegni il computer e guarda come termina la sessione: se il computer non si riavvia più all'arresto, significa che è stato trovato il colpevole.
- Accendendo il dispositivo, iniziamo l'installazione di un nuovo driver della scheda video.
Un altro errore sono le impostazioni di configurazione dell'alimentazione errate. Per risolverlo, sono inclusi nell'editor del registro:
Win + K → regedit → HKEY_CURENT_USER / Software / Microsoft / Windows / СurentVersion / WinLogon / Exploer.
Dopo essere passato a questo indirizzo, è necessario apportare modifiche al parametro CleanShuddown - per impostazione predefinita ha il valore "0", ovvero è configurato per il riavvio automatico in condizioni critiche. Se si imposta il parametro su "1", il sistema non si riavvierà, ma attenderà il completamento dell'applicazione in conflitto. Quindi devi andare all'indirizzo:
HKEY_ LOKAL_MACHINE / SOFTWARE / Microsoft / Windows NT / СurentVersion / WinLogon,
trova il parametro PowerdownAfterShuddown e assegnagli il valore "1", in modo che dopo il comando di spegnimento del computer si spenga automaticamente.
Hang di arresto
L'impiccagione sul palco "Shutdown" può avere molte ragioni. Considera il più probabile.
- Il BIOS del computer è configurato per la gestione avanzata dell'alimentazione - questo porta a un conflitto con le impostazioni corrispondenti nei programmi nel sistema stesso. Per risolvere il problema, è possibile annullare il controllo avanzato nelle impostazioni del computer. Percorso: “Computer” → “Proprietà” → “Dispositivi” → “Dispositivi di sistema” → “supporto avanzato per la gestione dell'alimentazione” → “Impostazioni”. Nella scheda, è necessario deselezionare le voci "Forza modalità APM 1.0" e "Disabilita polling stato alimentazione", quindi riavviare il dispositivo.
- Il problema del congelamento può essere risolto aumentando la modalità standby prima di spegnersi. Nel registro di sistema HKEY_CURRENT_USER \ Control Panel \ Desktop, viene creato il parametro ShutDownWaitTime. Se esiste già, il valore predefinito è 1000 ms - questa volta deve essere aumentato a 5000 ms. Tempo aggiuntivo per il corretto completamento è richiesto dai componenti del protocollo TCP / IP Microsoft.
- Accade che si verifichi un problema con un file danneggiato nelle impostazioni audio. Quindi viene semplicemente eliminato: Pannello di controllo → "Suono" → "Esci da Windows →" Nome "→" No "comando.
Altre cause di congelamento e loro eliminazione sono state descritte sopra.
Modi alternativi per spegnere il computer
Prendi in considerazione metodi alternativi:
- I danni ai file di sistema possono essere rilevati indipendentemente usando il programma exe, che scansiona e ripristina le cartelle di sistema. Il suo lancio viene eseguito dalla riga di comando sfc / scannow come amministratore.
- Problemi Windows-10 è risolto dall'utilità Microsoft MediaCreationTool, che può essere scaricata ed eseguita con l'opzione “Aggiorna questo computer ora. L'aggiornamento dura circa un'ora, tutte le cartelle e le impostazioni di lavoro rimangono al loro posto. Questo programma risolve problemi solo con le cartelle del sistema operativo.
- Gli utenti esperti possono provare a ripristinare il BIOS: è necessario aprire la scheda madre e diseccitare il programma rimuovendo l'alimentatore CMOS dalla presa. Questo deve essere fatto quando il dispositivo è completamente disconnesso da tutte le fonti di alimentazione. Dopo un po ', restituiamo la batteria: il BIOS è di nuovo impostato, controlliamo quanto ciò influirà sul corretto completamento del lavoro.
- In parte, il problema di completamento viene risolto creando un collegamento per l'arresto. Il valore della posizione è selezionato: shuddown.exe.-s - t -00.
- In un macbook, un'applicazione sospesa può impedire l'arresto. In questo caso, la scorciatoia da tastiera Command + Q ti aiuterà, che chiude tutti i programmi senza eccezioni sui sistemi di questi modelli. Se la pressione del tasto non aiuta, è necessario utilizzare l'opzione "Spegnimento forzato", che è disponibile sui sistemi OS X ed è progettata per eliminare "facili blocchi" - quando il sistema non funziona, ma il mouse rimane in ascolto.
Con un blocco specifico, quando i pulsanti non funzionano, il mouse non si sposta, il computer non ascolta i comandi, la posizione viene salvata tenendo premuto per 10 secondi. pulsanti di accensione. Deve essere tenuto premuto fino a quando lo schermo diventa vuoto.
Spegnimento forzato
Costringere un computer a spegnersi è indesiderabile, ma se si blocca in modo specifico, diventa l'unico modo per liberarlo da uno stupore. Per prima cosa devi provare a spegnere il laptop tenendo premuto a lungo il pulsante di accensione.Se questa misura non aiuta, estrarre il cavo e rimuovere la batteria dal dispositivo. Il sistema diseccitato alla fine si spegne. Tuttavia, potrebbero esserci problemi con il riavvio: il sistema può accendersi solo in modalità provvisoria. Se non è possibile effettuare un download normale, sarà necessario ripristinare la versione funzionante in modalità provvisoria. Tuttavia, alcuni nuovi dati, purtroppo, andranno persi, ma il computer eliminerà il problema spiacevole.
Ripetere ripetutamente un arresto forzato è ancora indesiderabile:
- I file e i programmi che hanno continuato a funzionare in questo momento sono danneggiati: al successivo avvio potrebbero non aprirsi a causa di errori critici e rallentare tutto il lavoro.
- La violazione dei dati nel registro di sistema può disabilitare il sistema operativo e costringere a reinstallare l'intero sistema.
- Un arresto improvviso della testa sulla superficie di un disco che gira ancora danneggia il disco rigido e causerà un flusso di nuovi problemi nel funzionamento del dispositivo. All'inizio, sarà impercettibile se al momento non sono coinvolti nel computer luoghi danneggiati. Ma alla fine, il danno funzionerà totalmente: il computer non si accenderà e il disco con tutte le informazioni preziose dovrà essere eliminato e sostituito con uno nuovo.
Il video offre diversi modi efficaci per configurare il computer affinché si spenga correttamente: