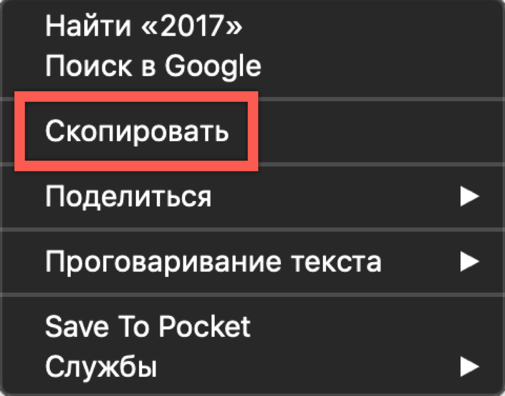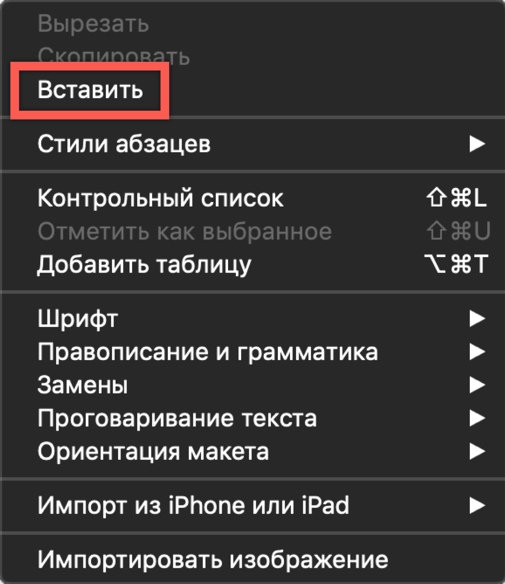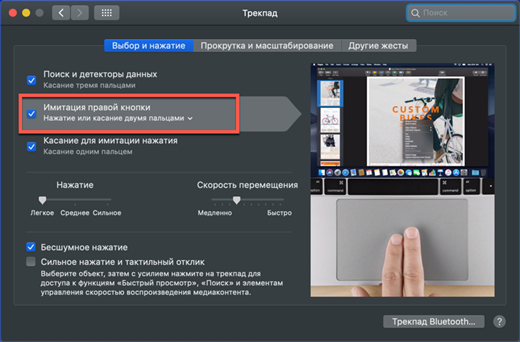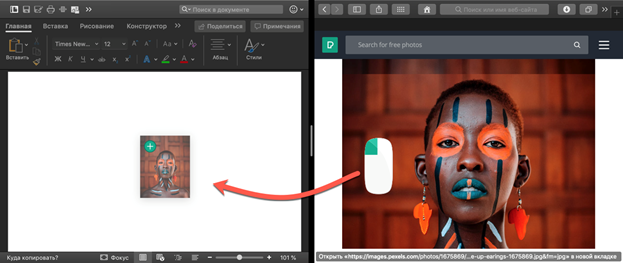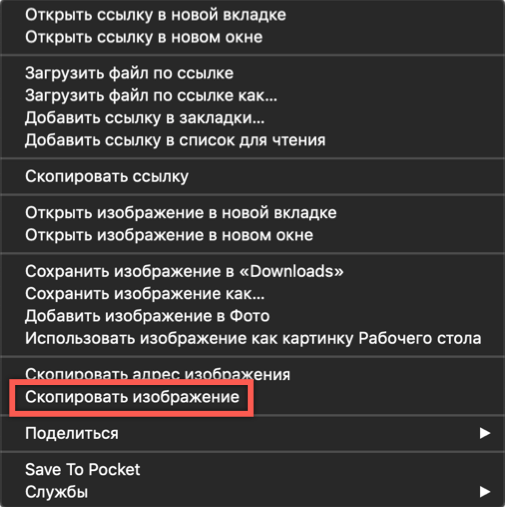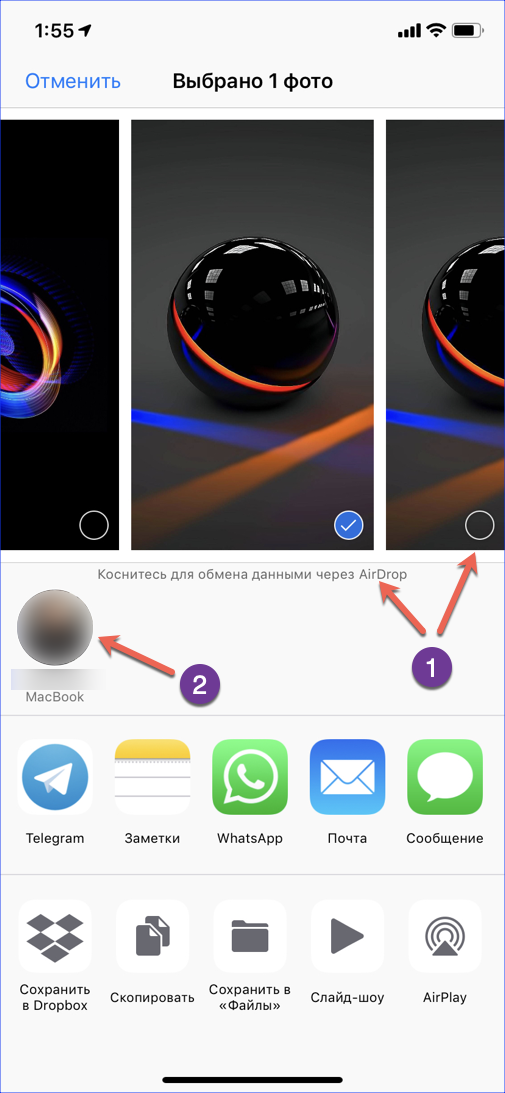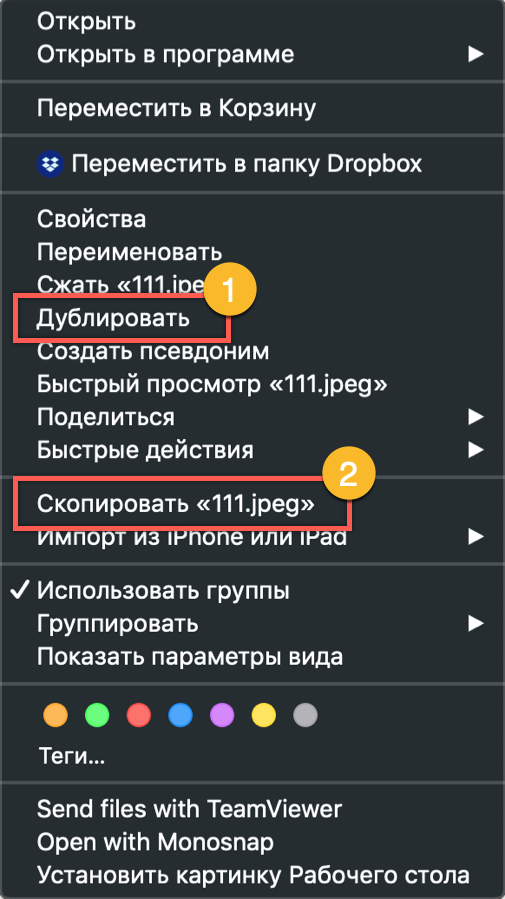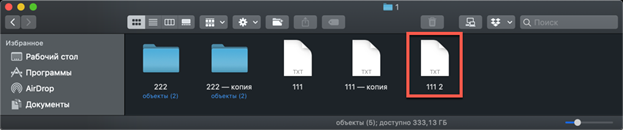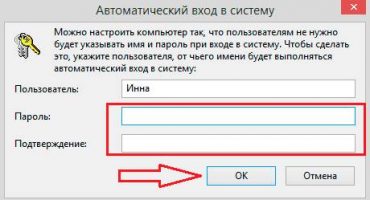- Come copiare e incollare testo su un MacBook senza tastiera
- Come copiare e incollare testo su un MacBook senza mouse
- Copia da tastiera
- Istruzioni video
- Come copiare immagini su un MacBook
- Come copiare foto da iPhone su MacBook
- Come copiare file e cartelle su macOS
- Come copiare i file con la scorciatoia da tastiera
- Copia i file trascinandoli
- Scorciatoie da tastiera utili
- In conclusione
Il sistema operativo macOS utilizzato sui computer Apple è stabile e ha un'interfaccia intuitiva. La maggior parte degli utenti si adatta a lavorare con esso nel giro di pochi giorni. Tuttavia, nel primo passaggio, anche alcune operazioni quotidiane possono essere difficili. Oggi scopriremo come copiare e incollare informazioni e file di testo su un MacBook.
Come copiare e incollare testo su un MacBook senza tastiera
La maggior parte degli utenti, in particolare quelli con esperienza nell'uso di Windows, non possono immaginare di lavorare con un computer senza mouse. Semplifica notevolmente l'interazione con l'interfaccia grafica. Basta selezionare il frammento di testo desiderato e chiamare il menu di scelta rapida premendo il pulsante destro. Su macOS, quando si utilizza un mouse, queste azioni non sono diverse. È possibile modificare solo la vista del menu di scelta rapida.
Come si può vedere negli screenshot, dipende dalla funzionalità del programma con cui l'utente sta lavorando. Le operazioni supportate ma attualmente non disponibili appaiono oscurate nel menu.
Come copiare e incollare testo su un MacBook senza mouse
Tutti i modelli di MacBook sono dotati di un trackpad, una superficie tattile che ti consente di lavorare con un laptop senza mouse. Nelle sue capacità, supera significativamente i touchpad installati sui laptop con Windows, poiché è progettato per il controllo dei gesti. L'assenza di pulsanti sul trackpad che imita il funzionamento del mouse sembra insolita. Per impostazione predefinita, il menu di scelta rapida viene richiamato facendo clic nell'angolo in basso a destra del pannello a sfioramento. Nelle impostazioni del trackpad, questa azione può essere sostituita con un doppio tocco in qualsiasi area.
Avendo padroneggiato con il controllo dei gesti e impostando comode combinazioni, l'utente può copiare e incollare frammenti di testo senza tastiera e persino senza mouse.
Copia da tastiera
Gli utenti che devono spesso lavorare con una grande quantità di scorciatoie da tastiera master per la copia. Anche MacOS ha tali combinazioni, sebbene differiscano da quelle utilizzate in altri sistemi operativi. Qui sono legati alla chiave del modificatore di comando e assomigliano a questo:
- Comando + C: copia un testo negli appunti.
- Comando + V: incolla un frammento dagli appunti nel documento.
Come puoi vedere nello screenshot, i pulsanti si trovano leggermente più vicini rispetto alle combinazioni con il tasto Ctrl sulla tastiera del PC. Gli utenti che in precedenza dovevano spesso utilizzare le scorciatoie da tastiera in Windows avranno bisogno di un po 'di tempo per abituare le dita a una diversa disposizione dei pulsanti.
Istruzioni video
Di seguito è possibile guardare il video di formazione, in cui l'implementazione delle azioni sopra è mostrata in tempo reale.
Come copiare immagini su un MacBook
Oltre al testo, a volte è necessario copiare un'immagine trovata su Internet in un documento. Per fare ciò, è possibile utilizzare il menu di scelta rapida o semplicemente trascinare e rilasciare. Consideriamo entrambe le opzioni in modo più dettagliato.
Copia l'immagine trascinandola.
Le versioni di MacOS che iniziano a El Capitan nel 2015 supportano Split View. Usandolo, è possibile disporre le finestre di due programmi fianco a fianco su una schermata. Dopodiché, resta solo da catturare l'immagine desiderata con il mouse nella finestra del browser e trasferirla in un documento di testo. Al momento del trasferimento, l'immagine apparirà come una miniatura traslucida. Un segno "+" verde indica che l'immagine può essere copiata e allegata ai documenti. Rilasciando il pulsante del mouse premuto, ne otteniamo una copia nella finestra dell'editor di testo.
Copia l'immagine usando il menu contestuale
La seconda opzione ti consente di fare a meno della modalità Vista divisa, che non è sempre conveniente sui monitor con una piccola diagonale. In questo caso, facciamo clic sull'immagine selezionata per richiamare il menu di scelta rapida. Troviamo in esso l'elemento annotato nello screenshot. Lo inseriamo nel documento usando una combinazione di tasti o chiamando un menu contestuale simile.
Come copiare foto da iPhone su MacBook
Il vantaggio dell'ecosistema creato da Apple risiede nell'interazione tra i prodotti dell'azienda. Se hai un MacBook e un iPhone con Libreria multimediale o Streaming foto attivati, non devi pensare a trasferire foto tra di loro. Non appena lo smartphone e il laptop si trovano nel raggio di una rete Wi-Fi, le immagini vengono sincronizzate automaticamente. Tutto quello che devi fare è aprire l'app Foto sul tuo Mac e copiare le immagini nel posto giusto. Nel caso in cui non vi sia alcuna rete wireless o sia necessario trasferire foto sul Mac di qualcun altro, è possibile utilizzare la funzione AirDrop:
- Attiva il Bluetooth su entrambi i dispositivi.
- Apri l'applicazione Foto sull'iPhone e seleziona le immagini che desideri copiare.
- Facendo clic sul menu "Condividi", sotto le miniature con gli indicatori di selezione, vediamo un Mac disponibile nell'area di copertura Bluetooth. Fare clic sull'icona del laptop e inviare foto ad esso.
Per i vecchi modelli di iPhone e MacBook che non supportano la trasmissione Bluetooth diretta, puoi utilizzare una connessione via cavo. In questo caso, sullo smartphone, è necessario confermare il desiderio di connettersi al computer e fidarsi, consentendo l'accesso alla libreria. Dopo aver completato con successo il processo di associazione del dispositivo, il programma Photo si avvierà automaticamente, offrendo di importare immagini da iPhone.
Come copiare file e cartelle su macOS
Quando si lavora con il proprio disco rigido, macOS sposta sempre i file da una cartella all'altra. Si presume che l'utente in questo modo ordina i dati e non debba creare copie. Vediamo un'immagine diversa quando si collega un'unità flash o un'altra unità esterna. Definendo il dispositivo collegato come previsto per l'archiviazione dei dati, il sistema crea automaticamente una copia del file trasferito. Data questa funzionalità del sistema operativo, scopriamo come creare una copia sul disco rigido del tuo MacBook:
- Il menu di scelta rapida dell'azione file macOS non contiene l'elemento "Copia" familiare agli utenti Windows. Qui ci viene offerta una scelta di due opzioni: utilizzare i comandi "Duplica" o "Copia".
- Utilizzando la prima azione, è possibile creare un file duplicato, la sua copia esatta. Si trova nella stessa cartella dell'originale e ha il nome "File - Copia". Il passaggio successivo consiste nel trascinare il duplicato nella posizione desiderata sul disco rigido. Allo stesso modo, questo metodo funziona con le cartelle. Utilizzando la duplicazione, è possibile creare copie di cartelle con tutti i contenuti.
- La seconda azione, "Copia", attiva gli Appunti del sistema operativo. Dopo la sua esecuzione, è necessario andare alla cartella di destinazione e richiamare nuovamente il menu di scelta rapida. Seleziona l'opzione "Inserisci oggetto" per posizionare una copia del file nella sua nuova posizione.
Come copiare i file con la scorciatoia da tastiera
Il metodo di copia descritto utilizzando il menu di scelta rapida non è l'unico per macOS. La stessa operazione può essere eseguita utilizzando le scorciatoie da tastiera che abbiamo appreso lavorando con il testo. Sono standard per tutte le versioni dei sistemi operativi Apple e richiedono l'uso del pulsante "Comando":
- Dopo aver contrassegnato il file nel Finder, tieni premuto il tasto modificatore e premi "C".
- Andiamo nella cartella di destinazione e di nuovo tenendo premuto il modificatore, utilizzare il pulsante "V" per incollare l'oggetto copiato dal buffer.
Copia i file trascinandoli
Un'altra opzione per la copia prevede l'utilizzo di un mouse o trackpad in combinazione con un tasto di scelta rapida. Questa volta useremo un altro utile modificatore: il tasto Opzione. Sulla tastiera di un Mac, è accanto a Comando:
- Blocca il pulsante indicato nella schermata precedente e sposta il file nella finestra del Finder dal suo posto. Spostalo di lato in modo che il segno “+” appaia nel cerchio verde sull'icona.
- Successivamente, il file può essere trasferito all'immagine della cartella di destinazione o semplicemente rilasciato. Nel primo caso, verrà copiato nella cartella di destinazione e nel secondo verrà duplicato in quello corrente. In questo caso, il numero "2" viene aggiunto al nome del file esistente.
Scorciatoie da tastiera utili
Come un sistema simile a UNIX, macOS supporta un gran numero di scorciatoie da tastiera. Man mano che impari il MacBook, molti utenti si abituano a usarli per accelerare le operazioni in corso. Di seguito forniamo un elenco e una descrizione delle combinazioni che possono essere utili quando si lavora con testo o file.
- Comando + X. Analogico alla funzione Taglia. Funziona con tutti gli editor di testo utilizzati in macOS. Una parola o un blocco di testo viene tagliato dal frammento corrente e può essere trasferito in qualsiasi altro punto del documento con la formattazione originale.
- Comando + A. Evidenzia il contenuto di una finestra aperta. Funziona sia negli editor di testo che nel Finder. Con esso, è possibile selezionare tutti gli oggetti in una cartella aperta per la successiva copia in una nuova destinazione.
- Comando + D. Duplica il file nella cartella corrente senza utilizzare il menu di scelta rapida.
- Comando + Z. Annulla l'ultima azione completata. Funziona con editor di testo e file manager. Ad esempio, con il suo aiuto, è possibile annullare la creazione di una copia nella cartella corrente o riportare il frammento ritagliato di testo al suo posto.
In conclusione
In questo articolo, abbiamo compilato e descritto i vari metodi di copia disponibili per gli utenti macOS. Usandoli, puoi scoprire da solo le capacità sconosciute del tuo MacBook e inserire un nuovo livello avanzato di interazione con questo sistema operativo incredibilmente conveniente.