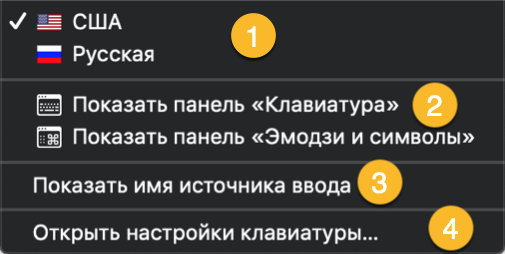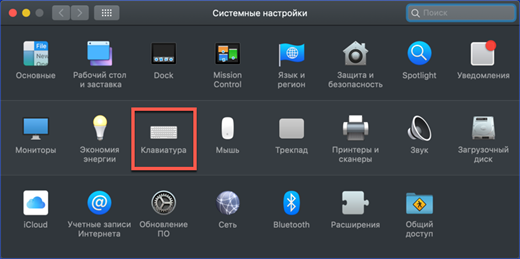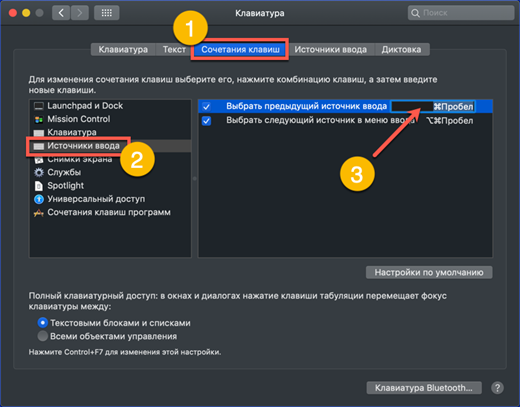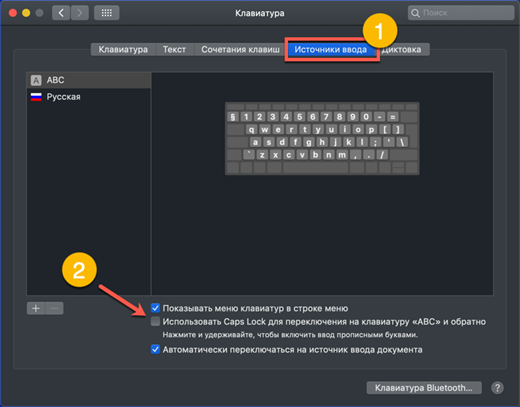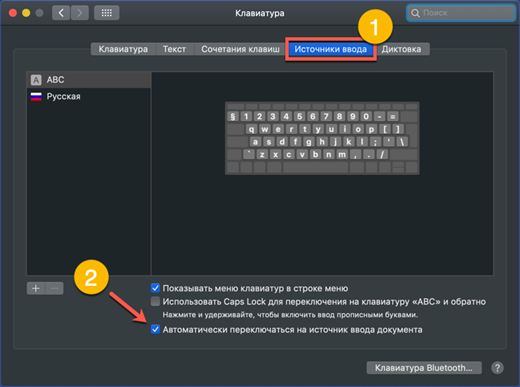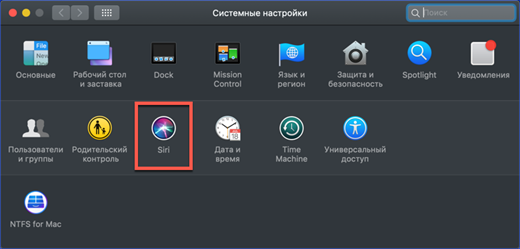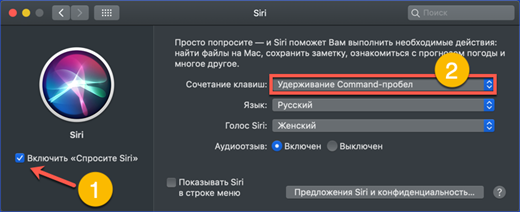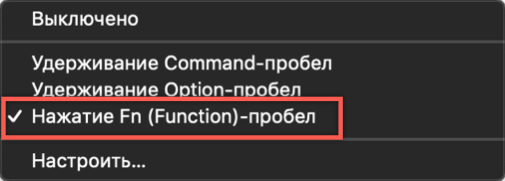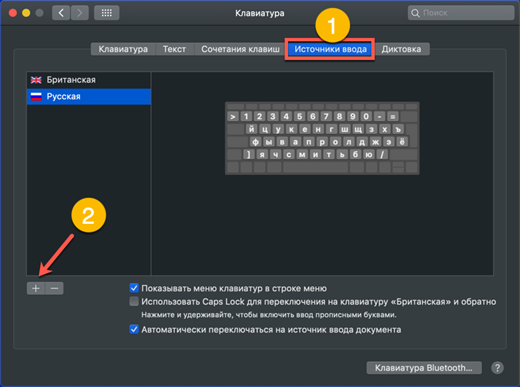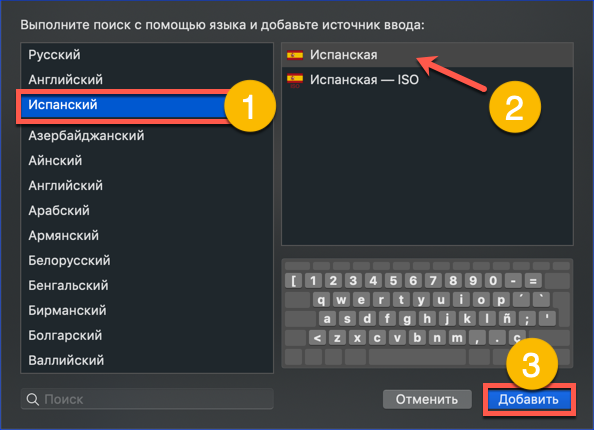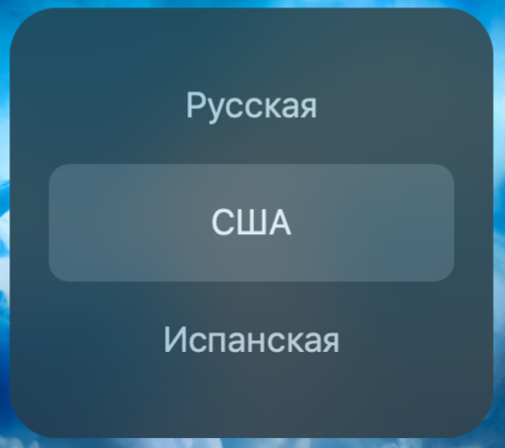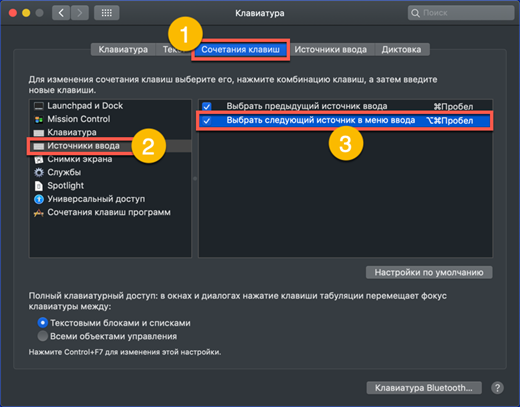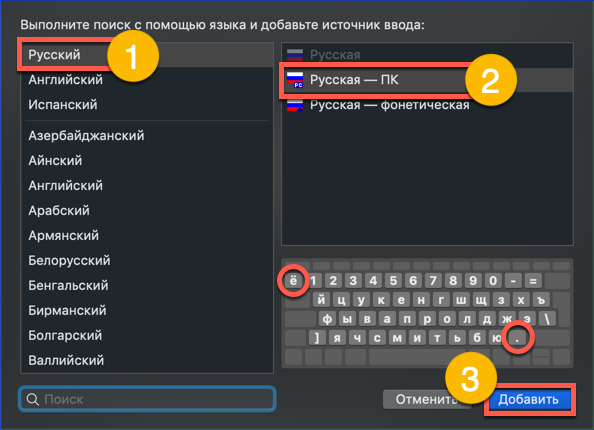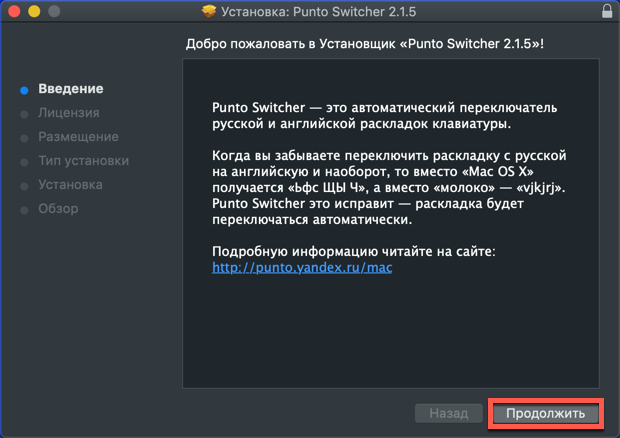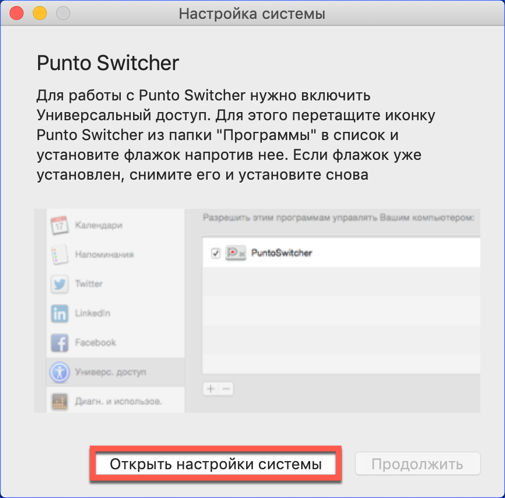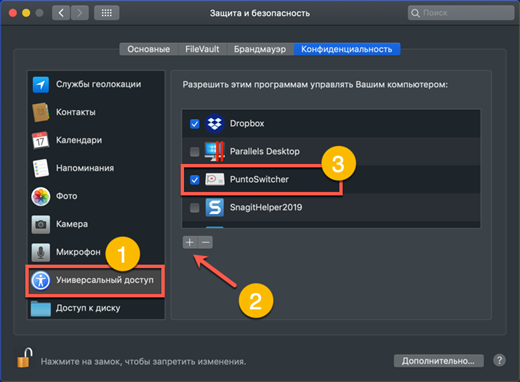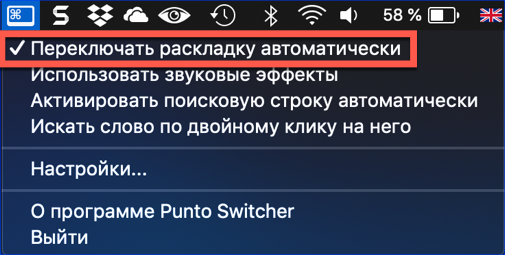- Come cambiare lingua su macOS
- Cambia layout dalla barra dei menu
- Commutazione dei tasti di scelta rapida
- Cambia combinazione di tasti di scelta rapida
- Istruzioni video
- Utilizzare il blocco maiuscole per modificare il layout
- La lingua non cambia la prima volta, cosa fare
- Aggiunta di un language pack aggiuntivo
- Come cambiare layout con tre lingue installate
- Sostituzione del layout russo di Apple con un layout PC
- Utilizzo di Punto Switcher per cambiare le fonti di input
- In conclusione
I proprietari di computer Apple devono adattarsi a un diverso stile di interazione con il sistema operativo. Il comportamento delle finestre e la posizione delle voci di menu differiscono dal solito per gli utenti Windows. La tastiera contiene un diverso set di tasti di controllo e, di conseguenza, l'ordine familiare delle combinazioni cambia. Oggi esamineremo le impostazioni di layout fornite per i computer Apple e capiremo come cambiare la lingua di input sul MacBook.
Come cambiare lingua su macOS
Quando avvii per la prima volta un nuovo Mac, il sistema determina la posizione geografica e sulla base di essa offre la scelta di una lingua di interfaccia. L'inglese, come internazionale, è installato di default. La presenza di due language pack ti consente di iniziare subito. È possibile cambiare la lingua di input dalla barra dei menu in alto o usando le scorciatoie da tastiera. Di seguito considereremo entrambe queste opzioni in modo più dettagliato.
Cambia layout dalla barra dei menu
Il lato destro della barra dei menu di macOS nella parte superiore dello schermo svolge un ruolo simile all'area della barra delle applicazioni di Windows. Visualizza le informazioni di sistema sull'ora, la data, la connessione di rete e il layout della tastiera di cui abbiamo bisogno.
La lingua di input corrente è indicata dalla bandiera del paese di ubicazione. La tastiera internazionale, con il layout QWERTY inglese standard, è indicata dalla lettera "A" per impostazione predefinita. Per comodità, può essere sostituito con la bandiera di un paese di lingua inglese. Facendo clic sull'icona del layout viene visualizzato il menu a comparsa mostrato nella schermata contenente quattro sezioni:
- cambiando la lingua di input, quella corrente è contrassegnata da un segno di spunta;
- visualizzazione di una tastiera su schermo o di un pannello di una serie di emoticon e caratteri Unicode aggiuntivi;
- evidenziando il layout attuale, accanto alla bandiera nella barra dei menu verrà visualizzato il nome indicato nel primo paragrafo;
- sezione delle impostazioni del sistema operativo responsabile dell'assegnazione delle impostazioni della tastiera.
Chiamando questo menu, è possibile utilizzare la prima sezione per cambiare la lingua di input dall'inglese al russo e viceversa.
Commutazione dei tasti di scelta rapida
L'uso delle scorciatoie da tastiera è un modo più rapido e conveniente per cambiare layout. Questa opzione è utilizzata dalla maggior parte degli utenti. Su tutti i computer Mac con macOS Sierra o una versione più recente del sistema operativo installato, la combinazione di tasti Control + Spase viene utilizzata per cambiare la lingua di input. Nello screenshot sono indicati in rosso. Nelle versioni precedenti di macOS precedenti al 2016, al posto di Controllo veniva utilizzato il pulsante Comando.
Dopo aver verificato queste due combinazioni standard sulla tastiera, determiniamo quale opzione viene utilizzata sul nostro computer.
Cambia combinazione di tasti di scelta rapida
Il cambiamento delle combinazioni di tastiera standard sopra descritte è causato dall'aspetto dell'assistente vocale Siri su macOS. Per la sua rapida chiamata, gli ingegneri di Cupertino hanno prenotato la combinazione Command + Space nel sistema. Qui entra in gioco il potere dell'abitudine.Qualcuno sarà d'accordo con la scorciatoia da tastiera proposta da Apple e qualcuno vorrà restituire tutto come prima. Se appartieni alla seconda categoria di utenti, andiamo alla sezione delle impostazioni della tastiera. Per fare ciò, è possibile utilizzare la voce di menu nella riga superiore descritta in precedenza o aprire le impostazioni generali del sistema:
- Seleziona la sezione indicata nell'immagine con una cornice.
- Dopo aver aperto le impostazioni della tastiera, nel menu in alto della finestra selezioniamo la scheda mostrata dal numero "1". Sul lato sinistro troviamo la sezione "Sorgenti di input". Nella parte destra della finestra, selezionare l'elemento responsabile della modifica della sorgente di input. Cliccando sull'area indicata dalla freccia, si attiva una finestra con una combinazione di tastiera. Lo screenshot mostra come cambiare la combinazione di sistema standard con quella usata in macOS in precedenza.
Istruzioni video
Puoi vedere come vengono eseguite le operazioni descritte per modificare le scorciatoie da tastiera in un breve video di allenamento.
Utilizzare il blocco maiuscole per modificare il layout
Il sistema operativo macOS offre un'altra opzione di modifica del layout. Ad alcuni, può sembrare persino più conveniente dei metodi standard discussi sopra.
Nelle impostazioni della tastiera, passa alla sezione "Sorgenti di input". La freccia indica la voce di menu che attiva l'interruttore premendo il tasto BLOC MAIUSC. Selezionando la casella, è possibile selezionare la lingua desiderata con un solo pulsante.
Il passaggio a caratteri maiuscoli non sta andando da nessuna parte. Una semplice pressione di un tasto comporterà una modifica del layout e la pressione prolungata consente di abilitare l'immissione in maiuscolo. Il lavoro in maiuscolo, come al solito, sarà indicato dal fuoco dell'indicatore verde incorporato nel pulsante BLOC MAIUSC.
La lingua non cambia la prima volta, cosa fare
Dopo aver modificato il layout nelle impostazioni, alcuni utenti riscontrano un problema. I tasti sono riassegnati in modo conveniente e la commutazione non funziona sempre la prima volta. Ciò accade a causa di un conflitto di scorciatoie da tastiera ed è facilmente risolvibile.
Elimina il conflitto di combinazioni nelle impostazioni
Per evitare ripetizioni e potenziali conflitti quando si utilizzano le scorciatoie da tastiera, gli sviluppatori macOS hanno fornito un sistema di notifica. Con il suo aiuto, puoi facilmente trovare la combinazione problematica e apportare le modifiche necessarie alle impostazioni.
- Quando si specifica la scorciatoia da tastiera che verrà utilizzata sul Mac per modificare il layout, prestare attenzione alla presenza di punti esclamativi indicati dal numero "2". Pertanto, il sistema ti consente di sapere che questa combinazione è già in uso. Nella parte sinistra della finestra, le sezioni del problema sono contrassegnate in questo modo, e nella destra - combinazioni ripetute. È necessario configurare una combinazione non duplicata per un'altra applicazione di sistema.
- Un'altra fonte di problemi potrebbe essere il rilevamento automatico della lingua utilizzata nel documento. Se si verificano ritardi o falsi allarmi durante il turno, andare alle impostazioni della tastiera. Nella scheda "Sorgenti di input", rimuovere il segno di spunta indicato dalla freccia.
Modifica i parametri della chiamata Siri
Come già sappiamo, nel 2016 Siri è stato incluso nella distribuzione macOS. Nelle impostazioni predefinite, è possibile tenere premuti i tasti Comando e Spazio per chiamare rapidamente l'assistente vocale. In altre parole, viene utilizzata una scorciatoia da tastiera simile a quella tradizionalmente utilizzata per modificare il layout. Se non si è tra i fan dell'assistente vocale, è possibile disabilitarlo completamente o modificare le impostazioni per rimuovere il conflitto quando si cambia la lingua di input.
- Andiamo nelle impostazioni di sistema e troviamo la sezione Siri, indicata nello screenshot.
- L'interruttore contrassegnato con il numero "1" consente di disabilitare completamente la funzione di assistente vocale.L'area contrassegnata da un doppio è destinata alla modifica delle scorciatoie da tastiera. Cliccandoci sopra, espandiamo il menu a comparsa.
- Per non disabilitare completamente Siri, ma per poterlo utilizzare secondo necessità, assegniamo una nuova combinazione di tasti. Pertanto, eliminiamo il potenziale conflitto quando si modifica il layout.
Aggiunta di un language pack aggiuntivo
In alcuni casi, le due lingue installate sul sistema operativo potrebbero non essere sufficienti. Ad esempio, devi scrivere una lettera in spagnolo. Alcune lettere del suo alfabeto contengono segni diacritici aggiuntivi che non sono nella disposizione latina standard.
- Apri le impostazioni della tastiera. Vai alla sezione "Sorgenti di input". Usiamo il simbolo "+" indicato dalla freccia per aprire la finestra di dialogo per aggiungere layout di tastiera al sistema.
- La parte sinistra della finestra popup elenca i language pack disponibili per l'installazione. Troviamo quello giusto tra loro. Dopo averlo selezionato, sul lato destro vediamo i layout. Contrassegnato con il numero "2" standard per i computer Apple. Lo contrassegniamo e completiamo l'azione facendo clic sul pulsante "Aggiungi".
Come cambiare layout con tre lingue installate
Dopo aver installato un layout aggiuntivo nel sistema, l'utente potrebbe riscontrare una spiacevole sorpresa. Il tasto di scelta rapida cambia solo tra le ultime due lingue. La commutazione deve essere effettuata utilizzando il menu a discesa della riga superiore. Tuttavia, prima di peccare sull'imperfezione del sistema operativo, scopriremo qual è la questione.
Utilizzando il menu sullo schermo
L'opzione di commutazione standard funzionerà, ma in modo leggermente diverso. Se si tiene premuto il tasto Comando e si preme la barra spaziatrice, sullo schermo verrà visualizzato un menu aggiuntivo con un elenco di lingue installate.
Ogni volta che si preme la barra spaziatrice, passa in sequenza attraverso i layout.
Opzione di modifica del layout avanzata
L'opzione di passaggio tramite il menu su schermo non è popolare con tutti. Nel frattempo, macOS fornisce già una soluzione chiavi in mano. Esiste una combinazione speciale per rapidi cambiamenti di layout durante l'installazione di tre o più language pack:
- Apri le impostazioni del sistema operativo e vai alla sezione delle impostazioni della tastiera.
- Troviamo la scheda in cui sono stati cambiati i tasti di scelta rapida. Il numero "tre" indica una combinazione di tasti che consente di cambiare la lingua di input senza visualizzare un menu aggiuntivo.
Quando si utilizza la combinazione indicata nello screenshot, viene eseguita una transizione sequenziale tra i language pack, accompagnata da un cambio di flag nella riga superiore del menu di sistema.
Sostituzione del layout russo di Apple con un layout PC
Una caratteristica della tastiera Apple a cui non tutti gli utenti possono adattarsi è il modello di punteggiatura. Il punto e la virgola nel layout standard russo sono nelle serie digitali. Nella familiare tastiera per PC utilizzata sui computer Windows, questi segni di punteggiatura vengono immessi dalla stringa di lettere in basso.
Entriamo nelle impostazioni della tastiera ed eseguiamo azioni simili all'aggiunta di un altro language pack. Selezionando la lingua russa, aggiungi il layout "Russo - PC". Le modifiche risultanti sono visibili sulla miniatura della tastiera. Per la lettera "u" abbiamo un punto. Quando si cambia il registro con la stessa chiave, viene inserita una virgola.
L'unico momento spiacevole è lo spostamento della lettera "ё" dalla riga della lettera centrale all'angolo in alto a sinistra della tastiera. Considerando quanto poco viene utilizzato, questo non sarà un grosso problema durante la digitazione.
Utilizzo di Punto Switcher per cambiare le fonti di input
Sapendo come cambiare la lingua di input su un MacBook usando strumenti standard, considera l'uso di software di terze parti a questo scopo.Punto Swither è stato progettato specificamente per modificare automaticamente il layout della tastiera. I suoi algoritmi si basano sulle cosiddette "combinazioni impossibili" di lettere. Definendoli, il programma cambia automaticamente la lingua e converte il testo digitato in modo errato.
- Puoi scaricare l'ultima versione di Punto Switcher da installare su Mac dai server di Yandex, che è il proprietario del programma. È distribuito sotto forma di un archivio contenente un programma di installazione offline in formato PKG.
- Nella fase finale dell'installazione, il programma fornisce raccomandazioni per la configurazione. Facendo clic sul pulsante contrassegnato, vai alla sezione sicurezza del sistema operativo.
- Nella parte sinistra della finestra, si apre l'area "Accesso universale". I programmi inclusi sono considerati attendibili e possono controllare il computer. Per aggiungere un Punto Switcher è necessario fare clic sull'icona “+” e selezionarlo dall'elenco di quelli installati. L'interruttore di fronte all'icona del programma deve essere contrassegnato con un segno di spunta. Pertanto, consentiamo l'avvio automatico all'avvio del sistema operativo e il controllo del cambio di layout.
- L'icona Punto Switcher viene visualizzata nella barra dei menu in alto. Cliccandoci sopra, espandiamo le impostazioni di base. Controlliamo che la modalità di commutazione automatica sia attivata.
Dopo aver eseguito questi passaggi, il programma inizierà a svolgere il proprio compito, modificando il layout della lingua in base al testo inserito.
In conclusione
Questi suggerimenti e trucchi per personalizzare le scorciatoie da tastiera in macOS ti aiuteranno a personalizzare il tuo sistema, evitando errori comuni.